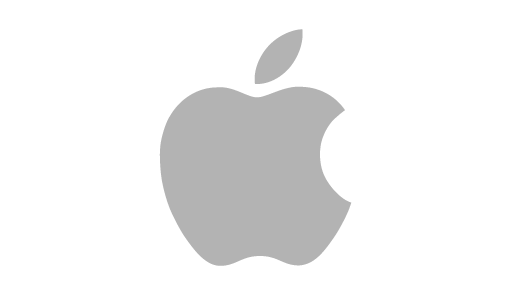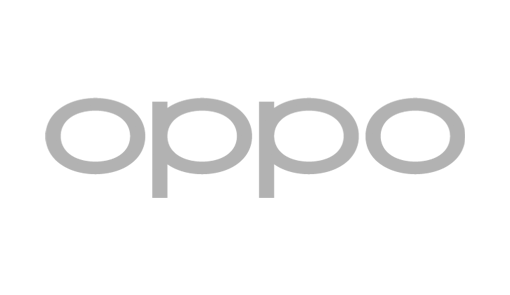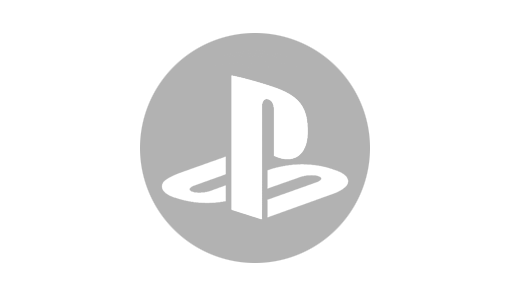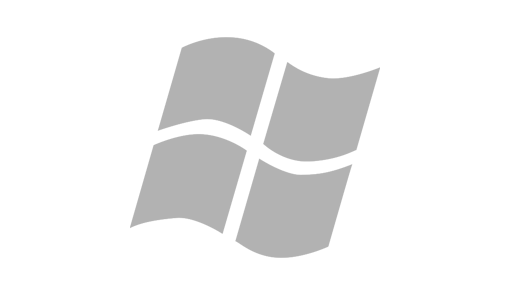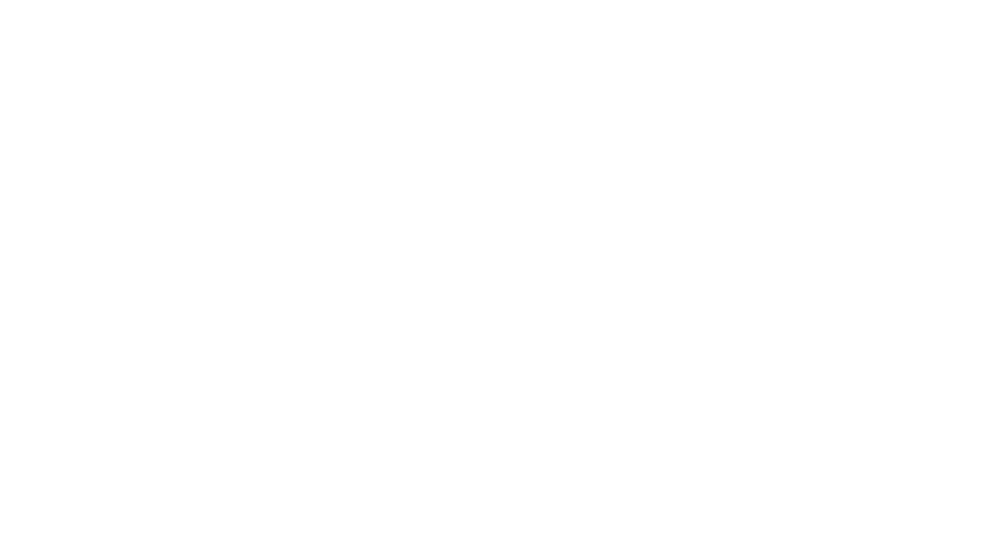Create a backup just in case.

How do you back up an android correctly?

Unfortunately, it his harder to back up an Android than it is to back up an Iphone. There are a series of steps that you must follow in order to back up all elements of your smart phone. However, if you do not have the patience for this you do have the option to pay for an all in one service such as My Backup Pro to have everything in one place.
Here are the free steps to backing up your Android:
Data
You can back up your data the old fashioned way on a computer through connecting it by a USB. After connection, access your phones folders and copy to your computers. Since this is manual, you will have to update it every once in a while by going in and recreating the same procedure.
Photos
To back up your photos, you will need an app such as Photobucket, which allows for 10GB of free storage.
Download the app and open it.
Create a Photobucket account or sign up with Facebook.
Click on “Menu” > “Settings” > “Upload Settings”.
Make sure to click on “Auto Backup” box so all current and future pictures will be saved.
Alternatively one can connect the phone in debug mode to a Windows Computer, find the device in “My Computer”.
Navigate through the file system of the phone looking for the “pictures” , “Camera” or “Photo’s” Folder and manually copy and paste them to a safe location.
Google
With Google, you can back up important things such as your contacts, calendar, phone settings, app data, and wifi passwords. However, it won’t work for all of your information.
Click on “Settings” in your phone.
Click “Backup and Reset”.
Make sure that you click on both “Back up my date” and “Automatic restore”. This way it will back up data and automatically restore it when something like an app is downloaded again.
Click “Backup Account”.
Add your Google account.
Go back to “Settings” > “Account” > “Google” and choose all the data in which you would like the backup to apply.
SMS and Call Logs
If you wish to back up your SMS and Call Logs you can use an app such as SMS Backup + App. This app allows you to create a copy of all of this information and restore onto any new Android phone.
Download the app and open it.
Click “Connect” and add your personal Gmail account.
Click on box that says “Auto Backup” to back up anything new in the future.
Click “Backup” to copy and store any current information.
If your phone is broken, lost, or stolen and you get a new one, simply download the app on the new phone and sign in. Then, click “Restore” and you will have all of your SMS and Call log information!
How To Back Up Your iPhone
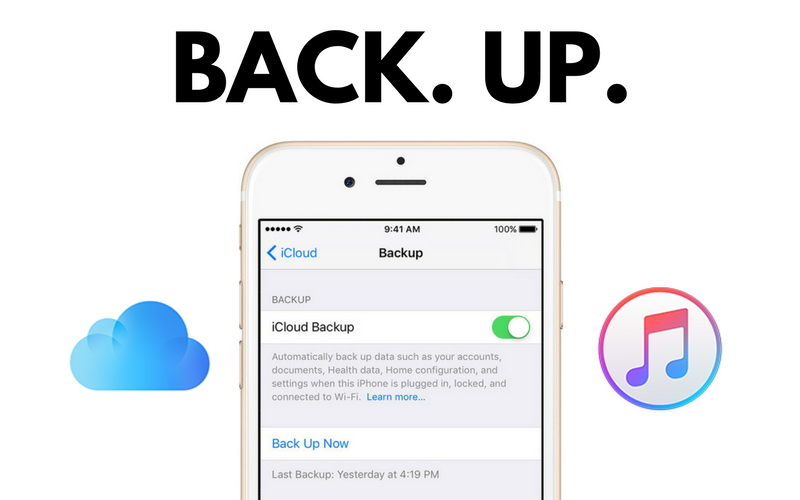
Backing up an iPhone is easy! We can thank Apple for that. They have made sure to streamline the process in a way that anybody can do it. Backing up your iPhone will keep your data, contacts, photos, and app information safe and sound and accessbile from any device.
Here are the five easy steps:
First, make sure that your device is connected to a wifi network.
Find your settings, and then click on “iCloud”.
Click on “Backup”.
Click “Back Up Now”.
To double check that it finished click “Settings” > “iCloud” > “Storage” > “Manage Storage” and select your device.
By backing up your cell phone to iCloud, you are basically copying all of the information to an external hard drive that can be accessed from any other device as long as you have the log in information. Once setting this up, your phone will automatically sync all information to your iCloud when you are connected to wifi and constantly back up your iPhone. If your phone breaks, you can now access all of this information from your computer. If you get a new iPhone, you will also be able to open your iCloud on that device and copy all of the previous information onto your new phone.
Apple makes it so easy that there is no excuse to not back up your iPhone! You will thank yourself later when you drop it in some water and still get to access all of your information the next day.